
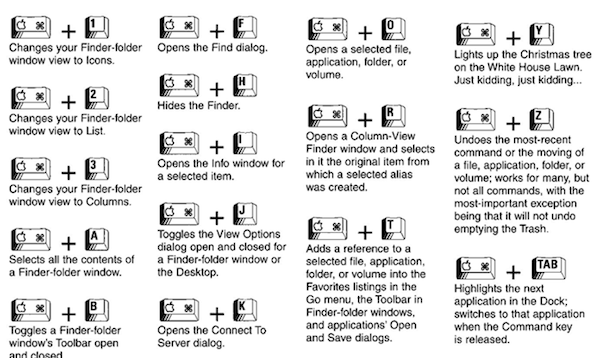
Type “kill111” (replacing 111 with the PID number) - this will perform force quit on Mac for the selected program.Type “q” to return to the command line.In the Command column, find the name of the app you want to terminate and make a note of its PID number (right on the left).You’ll see the information about all the apps that are active at the moment. Type “top” and press the Return button.If the basic methods don’t work, you can access Terminal utility in the Applications and type the force quit command:

iStat Menus is a more advanced version of Activity Monitor that gives you detailed insights on CPU, GPU, disk activity, temperature, and more. It will show you which apps are using the biggest CPU cycles. Tip: If apps regularly become unresponsive or start hogging processor cycles, iStat Menus can help get to the bottom of what’s causing the problem. To quit an app via Activity Monitor, double-click it to bring up a separate window with more information about the app and choose Quit/Force Quit to close it. Click the settings icon > View background apps.QuitAll also has search to easily spot any specific process, and there’s an auto-quit option to quit inactive apps. So arm yourself with QuitAll to instantly quit it all. Often, exactly those background processes are slowing down your Mac or messing with your settings. It’s the only solution for terminating background processes that are not visible in Mac’s native Force Quit menu. QuitAll will help you safely force quit all apps at once. You’ll see Force Quit listed as an option in the menu that pops up. Hold down the Control and Option keys, and click on an app’s icon in the Dock. If you want to force quit a particular app, you can do it through the Dock. Using Dock as an alternative for ctrl alt del If you don’t want to memorize the shortcut, there’s an easy way to perform the same action via the Apple menu: Click on the Apple logo in the upper left corner > Force Quit > select the app and force quit (the equivalent of ctrl alt del on Mac).

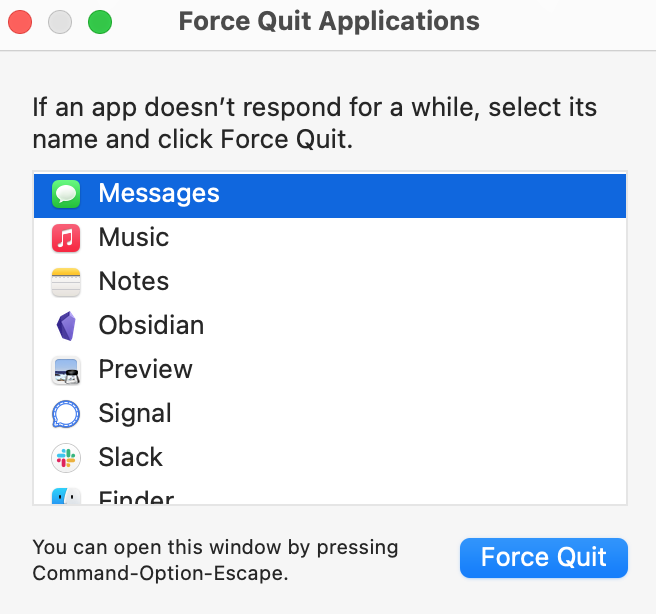
Press Command+Option+Esc and you’ll bring up the Force Quit dialog box.
QUIT APP MAC SHORTCUT HOW TO
So here’s how to do Ctrl Alt Delete on a Mac: The simplest answer to “How do you control alt delete on a Mac keyboard?” would be to use a Force Quit keyboard shortcut. It’s an easy menu bar tool that lets you quit all active processes after it has saved the changes. Terrible! This is why, we’ll recommend the safest force quit option right away - install QuitAll. Imagine losing hours of work you’ve done in your text editor, design software, or else. Some force quit methods can be tricky, though - preventing you from saving the changes in your apps before you quit them. Typically, force quitting apps helps “unfreeze” your computer. This knowledge will be a life-saver when your apps suddenly freeze or your Mac goes painfully slow. It’s essential to know at least one method of force quitting apps on Mac. How to press Ctrl Alt Delete on a Mac? There’s no exact keyboard shortcut that performs the same task as Ctrl+Alt+Delete does on Windows, but you can achieve similar results on Mac - at least with terminating apps - through different commands. You can even choose to sign out of your account or switch to another one.
QUIT APP MAC SHORTCUT WINDOWS
The command brings up a menu that is used on Windows to terminate a program/task, or reboot a system.


 0 kommentar(er)
0 kommentar(er)
